first step: Video compositing with mirage
translator : Easy Translator for Mac
Reminder:
Mirage is a video engine for manipulating compositing in real time ! You could use movie, still, buffer as sources, treat them with FX, and composite them into Bus (spatial parameters, mask capabilities and more). Multidiffusion is possible with network : 1 powermac per videoprojector.
The goal will be to create states of video images while following a procedure step by step. We will then see some functions and buttons managing the interface of mirage.
Button common to different the sources/channel/layers:
p:Activate preview in the window Preview; Various points of previsualisation are available in *mirage*.
e:Open window of patch to be published or the parameters of effects in the channels
Initialisation of the parameters requires to download files: tutorial01
1.Download the files tutorial01 and Expand
2.Put all files mov in the folder *mirage*/media/movies and the pict files in the folder *mirage*/media/picts.
3.Start the application mirage
4. Open preference panel, choose mid resolution 320x240 for this first step
NB: mirage works in 640x480
2 compositing to be built Here:
Settings of the sources

In movie 1:
||
ON/OFF: Activation
Loop mode: one-way ticket, simple return, return ticket (palindrome)
RAM: Allow to load the movie in RAM (increase performances in certain cases)
Speed: 100 corresponds to 25 images a second (fps), 29,97 fps in NTSC (depends on the movie fps)
Frame: visualization of the number of image with bar of run below
Drop-down list: to choose among the movies placed in the folder mirage/media/movies.
L: Loading of a Movie file since a matter other than *mirage*/media/movies.||
NB: The movies charged via Load button are not posted in the drop-down list.
1.Activate the preview movie1
2.choose in the drop-down menu the media feu.mov
3.loop mode: return ticket (palindrome)
4.Activate the loop
5.SPEED parameter: 7
6.Activate play of the movie1 source
In movie 2:
1.Activer the preview of movie2
2.choose in the drop-down menu the media dragonmr.mov
3.paramétrer the type of loop: return ticket (palindrome)
4.Activate loop playback
5.SPEED parameter: 18
6.Activate play of the movie2 source
In Still 1:
||
ON/OFF: activation/desactivation
Drop-down list: to choose among the images in the folder mirage/media/picts
L: Loading of a Movie file since a matter other than/* mirage*/media/movies ||
1.Activate the preview of the still
2.In drop-down list, to choose the image vase.pct
3.Activate Still1 by pressing on the button ON
Bus A is a combination of a video (dragonmr.mov) and an image (vase.pct) using each one half of the final video image. The dragon is on the left, the mud on the right. The Flames (feu.mov) interact on the two media.
BUS A channel (treatment of the media with effects)
||
Assignment of the sources: SRC0, SCR1, etc OFF:
decontaminate all the Drop-down list effects of effects: Flip, delay, contrast, colourbalance, grays, bw, invert, motion, edges, rotate, blur Window of parameters of effects.
Drop-down list of DynFX effects: thru, cubic, deepblur, exponential, profit, invert, jitter, log2, reciprocal, squareroot, text, toilets, water2||
1.Activate the preview (button P in bottom of the channel 0)
2.Affectation of source 0 (SRC0) in the drop-down list to
3.Choose the Colourbalance effect in the drop-down list of the FX01
4.effects: 2 values of the effect: 0 and 30
5.Activate the preview (button P in bottom of the channel 1)
6.Affectation of source 1 (SRC1) in the drop-down list of the channel 1 to
7.Choose the Colourbalance effect in the drop-down list of the effects of the channel 1
8.2 values of the effect: 52 and 0
9.Activatethe preview (button P in bottom of the channel 2) of the channel 2
10.Affectation of source 2 (SRC2) in the drop-down list of the channel 2

BUS A Layers (channels mixing)

1.Layer Number
2.Channel selection: Channel 0 to 7
3.Factor of zoom
4.Centre X,Y of the zoom
5.Fonction of activation in mode mask-stream
6.Blur of the mode masks
7.Edition of the parmeters of cut of the edges Left, Top, Right, Bottom of the image
8.Pre-adjustment of cut
9.Grid:
10.Position X,Y: displacement of the source along the axes horizontal and vertical
11.Type of Copy mode: interaction of the layers between them according to the transparency
12.Transparence of layer: 0 mean that the source is opaque (all the pixels are visible)
Concepts of hierarchy of the layers and Copy mode: it is necessary to represent the whole of the layers as a superposition of copy. Copy 0 is in front of the copy 1, itself in front of copy 2, etc. The Copy mode determines the way in which the layer interact with the subjacent layer. If I place 2 sources to layer 0 and layer 1 , by applying the Copy Add mode, the result obtained is the addition of the chromatic values of layer 0 and of layer 1.
Black pure of a copy does not modify the subjacent color. The pure white of the subjacent color is never modified.
For our example, we must center the mud in the right half, to increase it and cut the left edge which us interress not. And we must center the dragon in the left half and cut the flat rim which us interress not.
Layer 0:
1.Activate the preview
0.Affectation of the source: ch_2
3.transparency: 0
4.Zoom: 135
5.Center X,Y: 81, 113
6.Crop Left: 161
7.Copy mode: max
Layer 1:
1.Activate the preview
1.Affectation of the source: ch_1
3.transparency: 0
4.Crop Right: 159
5.Copy mode: max
Layer 2:
1.Channel selection: ch_0
2. transparency: 30
3.Center X: 220

BUS B (channel)
Channel 1:
1.Activer the previsualisation (button P in bottom of the channel 1)
2.Affecter the movie2 in the drop-down list to
3.Choisir the Colourbalance effect in the drop-down list of the
4.Paramétrer effects 2 values of the effect: 148 and 103
Channel 2:
1.Activer the previsualisation of the channel 2
2.Affecter Still1 in the drop-down list DRUNK B (to bush-hammer)

Layer 0:
1.Activate the preview
2.Affectation of the channel: ch_1
3.transparency: 0
4.zoom: 198
5.Center X,Y: 81, 114
6.Crop left: 161
Layer 1:
1.Activer the preview
2.Affectation of the channel: ch_0
3.transparency: 0
For our example, we must center the mud in the right half, to increase it and cut the left edge which us interress not.

Settings of the Preview windows OUTPUTS:

ON: Activate the window of preview and Main Out
size:
Full screen1 = full screen on the screen of desktop
Full screen2 = full screen on the 2nd screen
Full screen3 = full screen on the 3rd screen, if necessary
Full screen4 = full screen on the 4th screen, if necessary
Or in a floating window following by the selected resolution:
floating 640-480
floating 320-240
floating 240-180
floating 160-120
Next step presentation
Control Patch for mirage (under construction)
translator : Easy Translator for Mac
Reminder:
Mirage is a video engine for manipulating compositing in real time ! You could use movie, still, buffer as sources, treat them with FX, and composite them into Bus (spatial parameters, mask capabilities and more). Multidiffusion is possible with network : 1 powermac per videoprojector.
The goal will be to create states of video images while following a procedure step by step. We will then see some functions and buttons managing the interface of mirage.
Button common to different the sources/channel/layers:
p:Activate preview in the window Preview; Various points of previsualisation are available in *mirage*.
e:Open window of patch to be published or the parameters of effects in the channels
Initialisation of the parameters requires to download files: tutorial01
1.Download the files tutorial01 and Expand
2.Put all files mov in the folder *mirage*/media/movies and the pict files in the folder *mirage*/media/picts.
3.Start the application mirage
4. Open preference panel, choose mid resolution 320x240 for this first step
NB: mirage works in 640x480
2 compositing to be built Here:
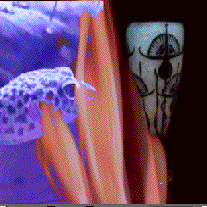
| 
|
Settings of the sources

In movie 1:
||

ON/OFF: Activation
Loop mode: one-way ticket, simple return, return ticket (palindrome)
RAM: Allow to load the movie in RAM (increase performances in certain cases)
Speed: 100 corresponds to 25 images a second (fps), 29,97 fps in NTSC (depends on the movie fps)
Frame: visualization of the number of image with bar of run below
Drop-down list: to choose among the movies placed in the folder mirage/media/movies.
L: Loading of a Movie file since a matter other than *mirage*/media/movies.||
NB: The movies charged via Load button are not posted in the drop-down list.
1.Activate the preview movie1
2.choose in the drop-down menu the media feu.mov
3.loop mode: return ticket (palindrome)
4.Activate the loop
5.SPEED parameter: 7
6.Activate play of the movie1 source
In movie 2:
1.Activer the preview of movie2
2.choose in the drop-down menu the media dragonmr.mov
3.paramétrer the type of loop: return ticket (palindrome)
4.Activate loop playback
5.SPEED parameter: 18
6.Activate play of the movie2 source
In Still 1:
||

ON/OFF: activation/desactivation
Drop-down list: to choose among the images in the folder mirage/media/picts
L: Loading of a Movie file since a matter other than/* mirage*/media/movies ||
1.Activate the preview of the still
2.In drop-down list, to choose the image vase.pct
3.Activate Still1 by pressing on the button ON
Bus A is a combination of a video (dragonmr.mov) and an image (vase.pct) using each one half of the final video image. The dragon is on the left, the mud on the right. The Flames (feu.mov) interact on the two media.
BUS A channel (treatment of the media with effects)
||

Assignment of the sources: SRC0, SCR1, etc OFF:
decontaminate all the Drop-down list effects of effects: Flip, delay, contrast, colourbalance, grays, bw, invert, motion, edges, rotate, blur Window of parameters of effects.
Drop-down list of DynFX effects: thru, cubic, deepblur, exponential, profit, invert, jitter, log2, reciprocal, squareroot, text, toilets, water2||
1.Activate the preview (button P in bottom of the channel 0)
2.Affectation of source 0 (SRC0) in the drop-down list to
3.Choose the Colourbalance effect in the drop-down list of the FX01
4.effects: 2 values of the effect: 0 and 30
5.Activate the preview (button P in bottom of the channel 1)
6.Affectation of source 1 (SRC1) in the drop-down list of the channel 1 to
7.Choose the Colourbalance effect in the drop-down list of the effects of the channel 1
8.2 values of the effect: 52 and 0
9.Activatethe preview (button P in bottom of the channel 2) of the channel 2
10.Affectation of source 2 (SRC2) in the drop-down list of the channel 2

BUS A Layers (channels mixing)

1.Layer Number
2.Channel selection: Channel 0 to 7
3.Factor of zoom
4.Centre X,Y of the zoom
5.Fonction of activation in mode mask-stream
6.Blur of the mode masks
7.Edition of the parmeters of cut of the edges Left, Top, Right, Bottom of the image
8.Pre-adjustment of cut
9.Grid:
10.Position X,Y: displacement of the source along the axes horizontal and vertical
11.Type of Copy mode: interaction of the layers between them according to the transparency
12.Transparence of layer: 0 mean that the source is opaque (all the pixels are visible)
Concepts of hierarchy of the layers and Copy mode: it is necessary to represent the whole of the layers as a superposition of copy. Copy 0 is in front of the copy 1, itself in front of copy 2, etc. The Copy mode determines the way in which the layer interact with the subjacent layer. If I place 2 sources to layer 0 and layer 1 , by applying the Copy Add mode, the result obtained is the addition of the chromatic values of layer 0 and of layer 1.
Black pure of a copy does not modify the subjacent color. The pure white of the subjacent color is never modified.
For our example, we must center the mud in the right half, to increase it and cut the left edge which us interress not. And we must center the dragon in the left half and cut the flat rim which us interress not.
Layer 0:
1.Activate the preview
0.Affectation of the source: ch_2
3.transparency: 0
4.Zoom: 135
5.Center X,Y: 81, 113
6.Crop Left: 161
7.Copy mode: max
Layer 1:
1.Activate the preview
1.Affectation of the source: ch_1
3.transparency: 0
4.Crop Right: 159
5.Copy mode: max
Layer 2:
1.Channel selection: ch_0
2. transparency: 30
3.Center X: 220

BUS B (channel)
Channel 1:
1.Activer the previsualisation (button P in bottom of the channel 1)
2.Affecter the movie2 in the drop-down list to
3.Choisir the Colourbalance effect in the drop-down list of the
4.Paramétrer effects 2 values of the effect: 148 and 103
Channel 2:
1.Activer the previsualisation of the channel 2
2.Affecter Still1 in the drop-down list DRUNK B (to bush-hammer)

Layer 0:
1.Activate the preview
2.Affectation of the channel: ch_1
3.transparency: 0
4.zoom: 198
5.Center X,Y: 81, 114
6.Crop left: 161
Layer 1:
1.Activer the preview
2.Affectation of the channel: ch_0
3.transparency: 0
For our example, we must center the mud in the right half, to increase it and cut the left edge which us interress not.

Settings of the Preview windows OUTPUTS:

ON: Activate the window of preview and Main Out
size:
Full screen1 = full screen on the screen of desktop
Full screen2 = full screen on the 2nd screen
Full screen3 = full screen on the 3rd screen, if necessary
Full screen4 = full screen on the 4th screen, if necessary
Or in a floating window following by the selected resolution:
floating 640-480
floating 320-240
floating 240-180
floating 160-120
Next step presentation
Control Patch for mirage (under construction)